지난 포스팅에서는 가상 머신을 추가하였고 이번 포스팅에서는 우분투 20.04를 가상 머신에 설치하는 방법을 알아보겠습니다.
우분투 (Ubuntu) 20.04를 Virtualbox에 설치하기 #1

가상머신 실행하고 우분투 설치 시작하기
생성한 가상머신을 선택하고 시작 버튼을 클릭합니다.
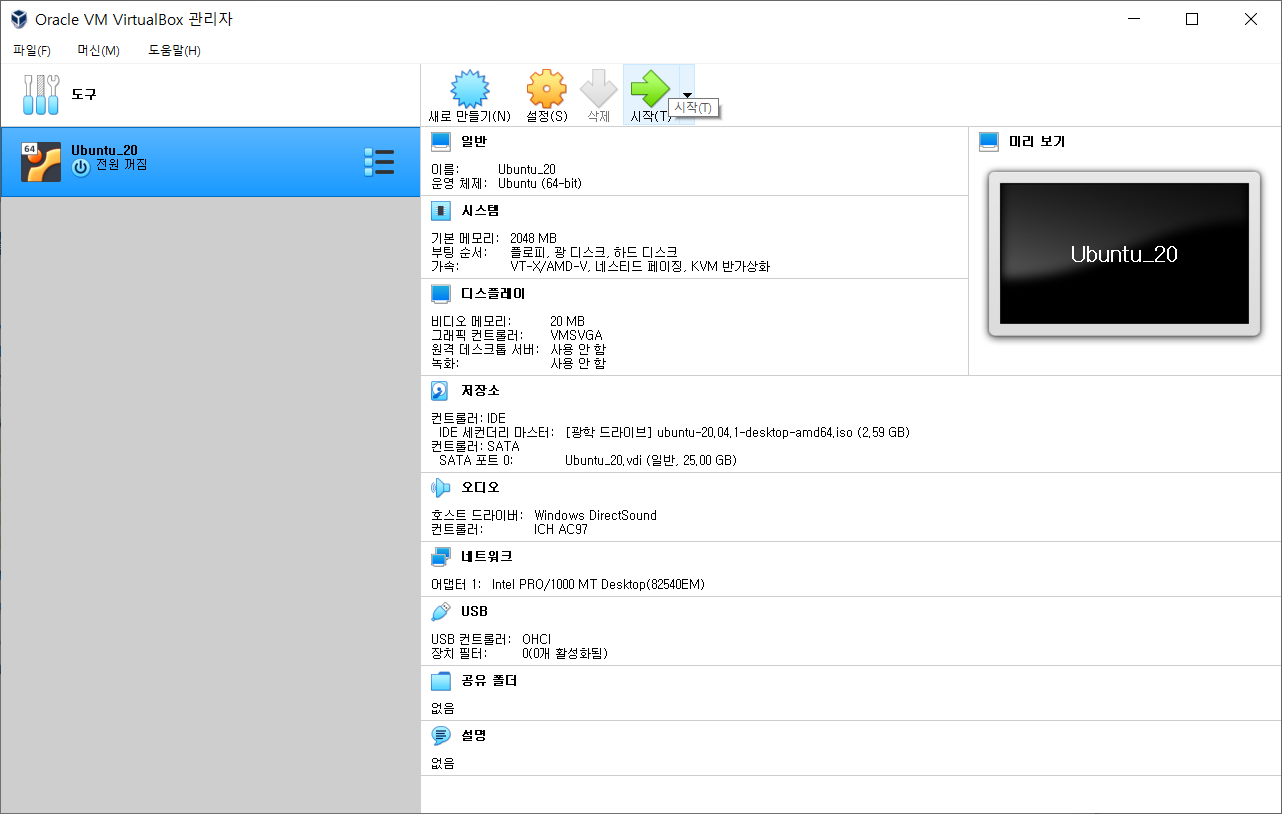

가상머신이 실행되면 우분투 설치 화면이 나옵니다.
한글을 선택합니다.
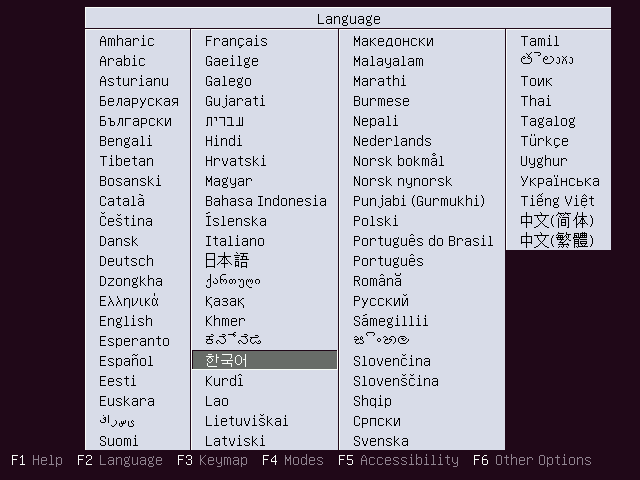
우분투 설치를 선택하여 설치를 시작합니다.
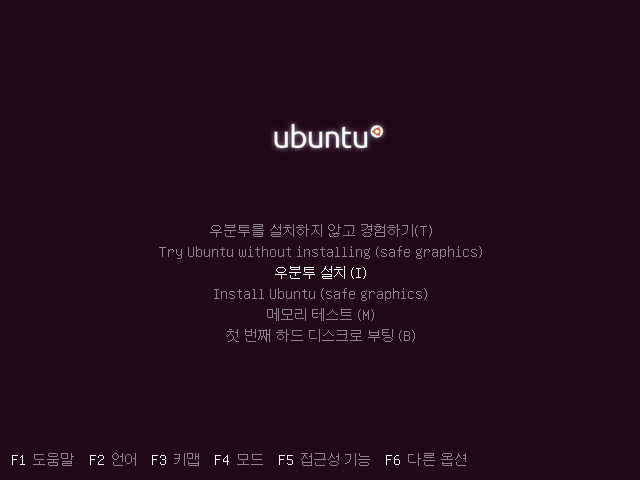
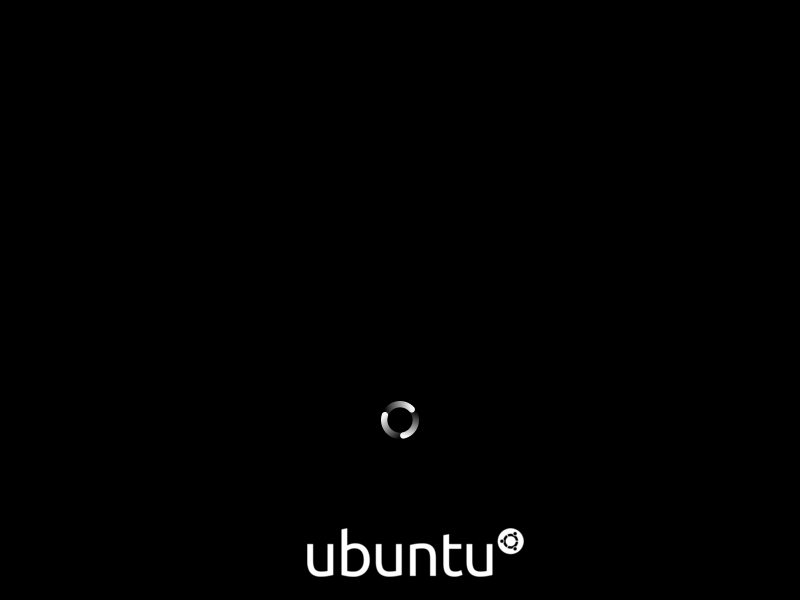
설치 옵션 선택하기
로딩이 끝나면 설치 옵션을 선택하는 화면이 나옵니다.
설치 언어는 한국어를 선택합니다.
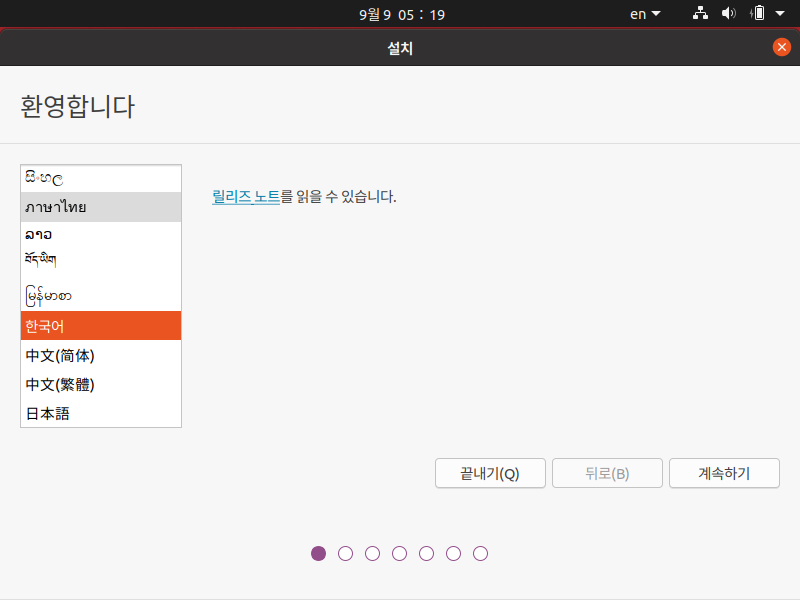
키보드는 영어를 선택한 후 나중에 한글키보드를 추가해주는 것이 좋습니다.
한글 선택 시 home 디렉토리 아래에 생성되는 디렉토리가 한글로 생성되어 터미널 사용 시 불편한 점이 있습니다.
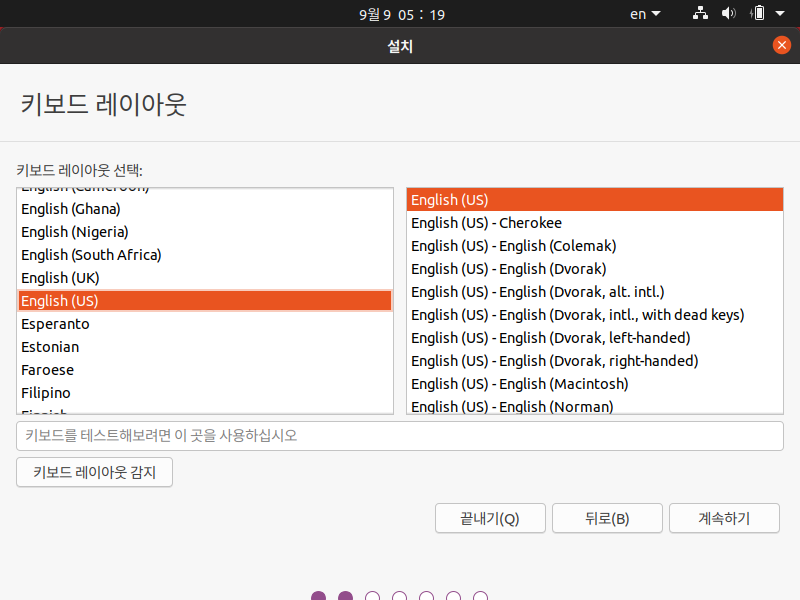
패키지 설치 방법을 선택합니다.
일반 설치를 선택하고 기타 설정에 Ubuntu 설치 중 업데이트 다운로드를 선택하면 OS 설치 후 패키지 업데이트 하는 시간을 줄일 수 있으나 저장소가 ubuntu.com으로 되어 있어 저장소를 바꾼 후 업데이트를 하는 것보다는 느립니다.
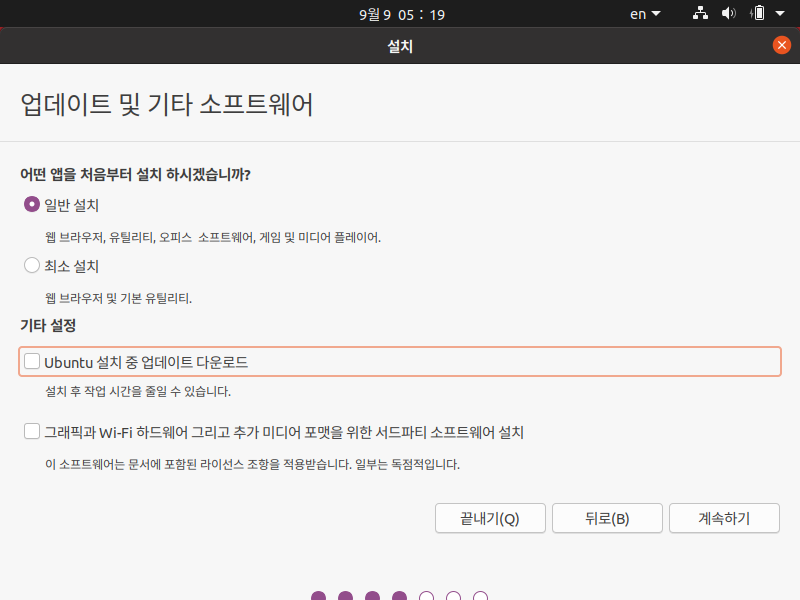
설치 할 하드 디스크 및 관련 옵션을 설정합니다.
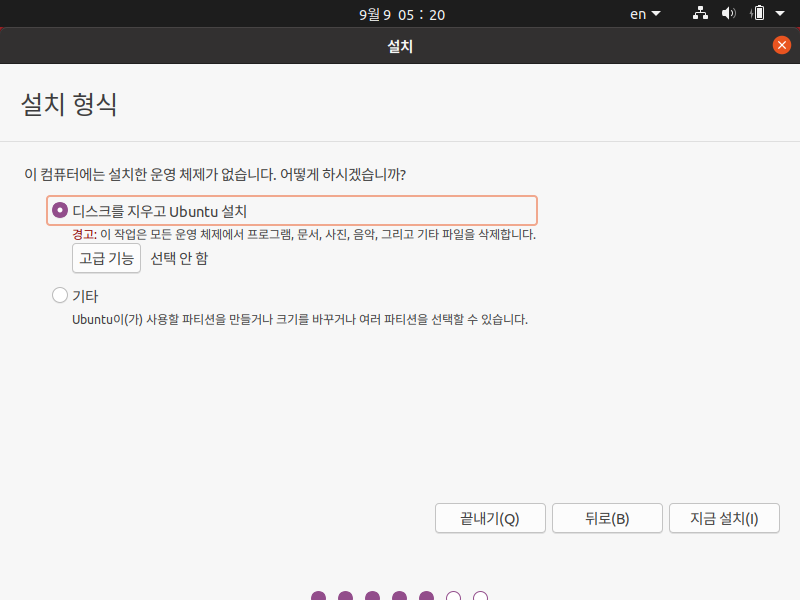
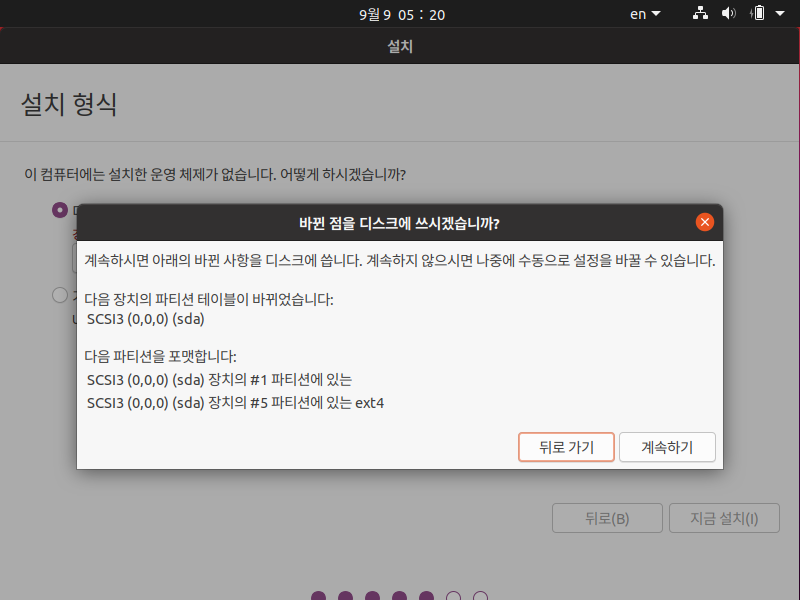
지역을 Seoul로 선택합니다.

사용자 계정과 암호, 컴퓨터명(hostname) 설정합니다.
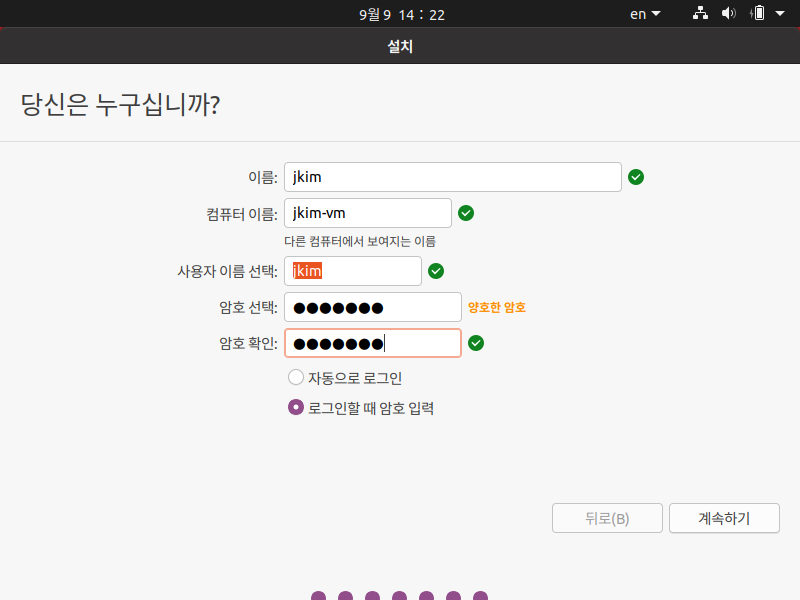
계정 설정까지 마치면 설치가 시작됩니다.
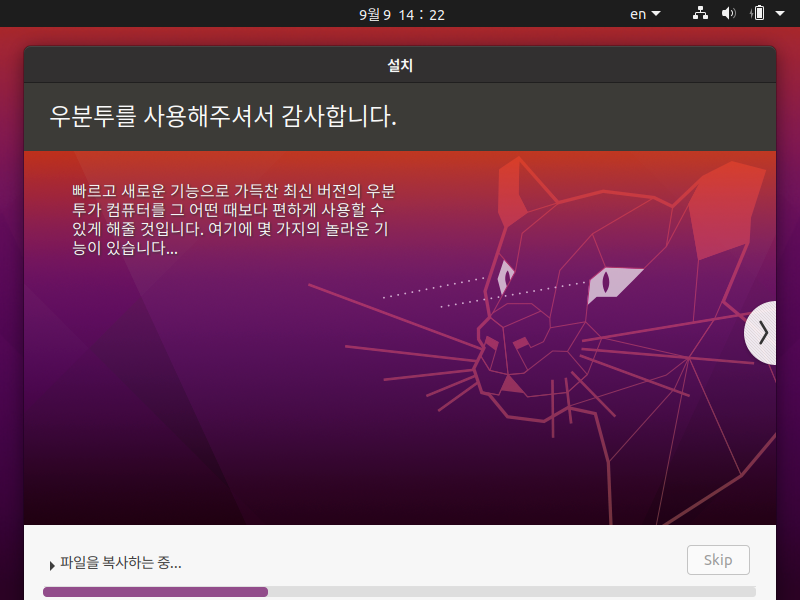
설치가 완료되었습니다. 이제 재부팅하면 설치를 마무리 할 수 있습니다.
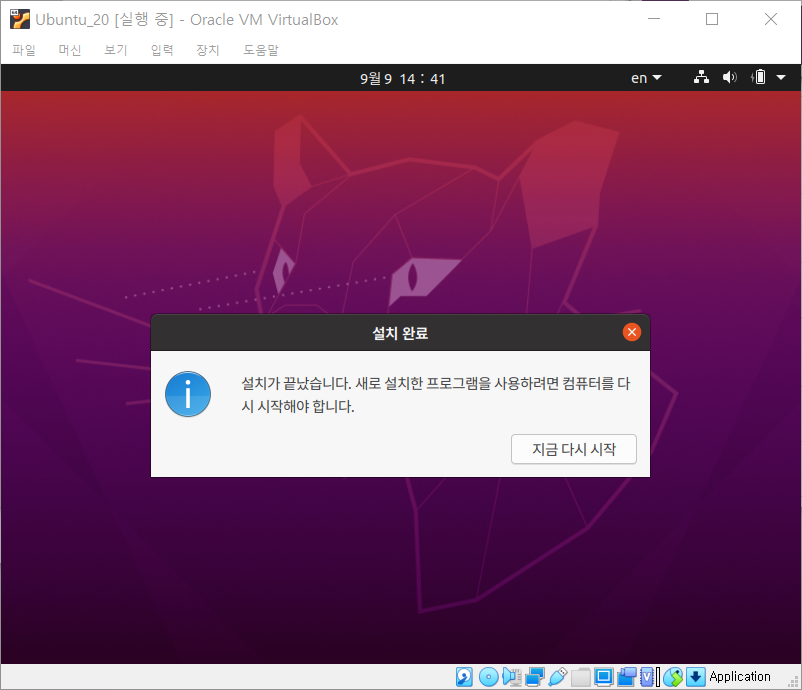
재부팅 후 설치 마무리
재부팅이 완료되면 설치 시 설정한 계정으로 로그인 합니다.
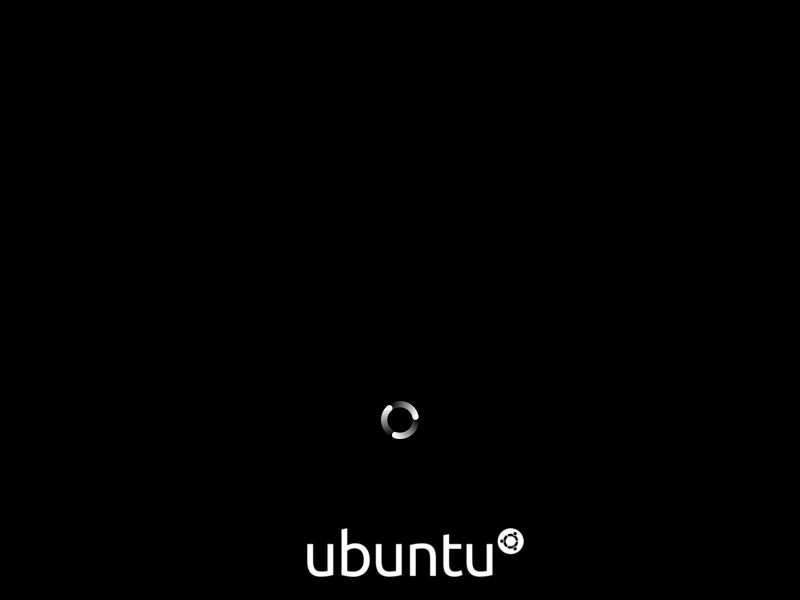

온라인 계정 연결하려면 선택하면 되고 아니면 오른쪽 상단에 건너뛰기를 누르면 됩니다.
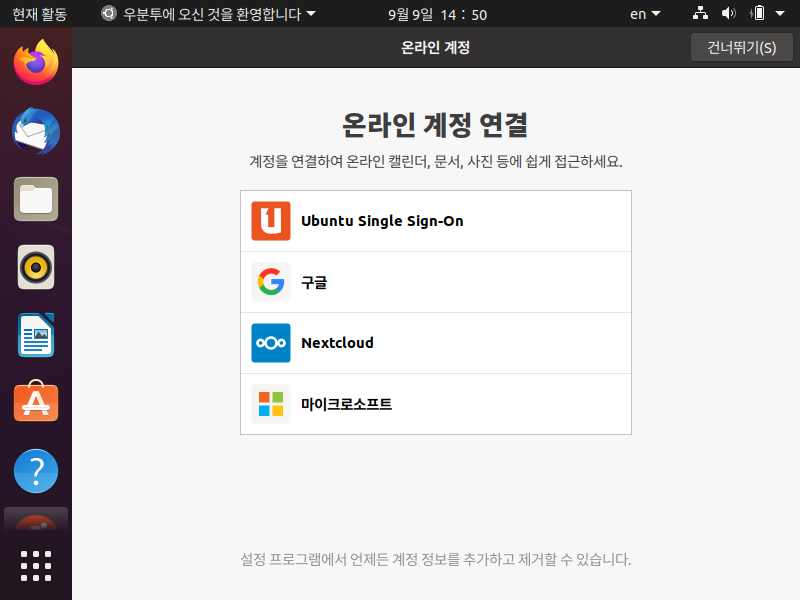
라이브 패치 설정입니다. 그냥 다음 눌러서 넘어갑니다.
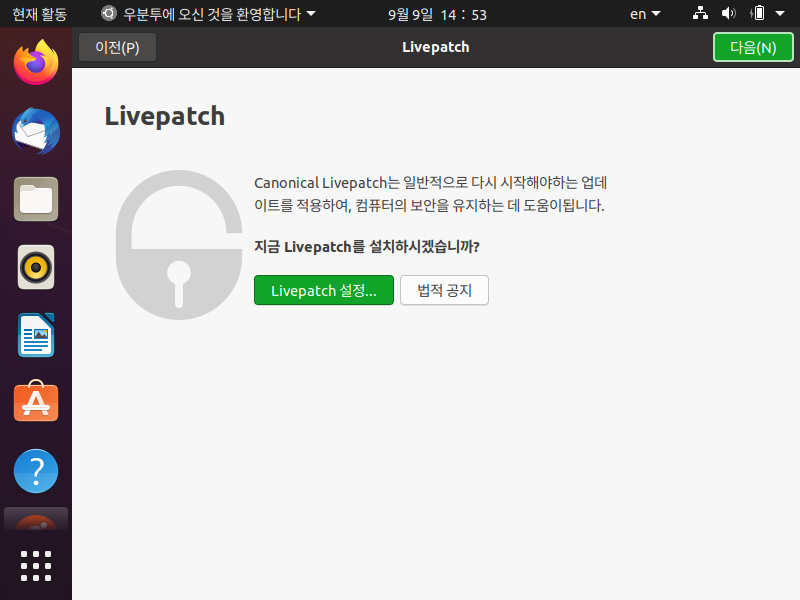
Ubuntu 개선에 도움주기에서 예를 누르면 시스템 crash가 발생하거나 이벤트가 발생하면 PC의 정보를 우분투에 보냅니다. 저는 아니오를 선택했습니다.

위치 정보를 허용할지 결정합니다. 굳이 ON을 할 필요는 없습니다.
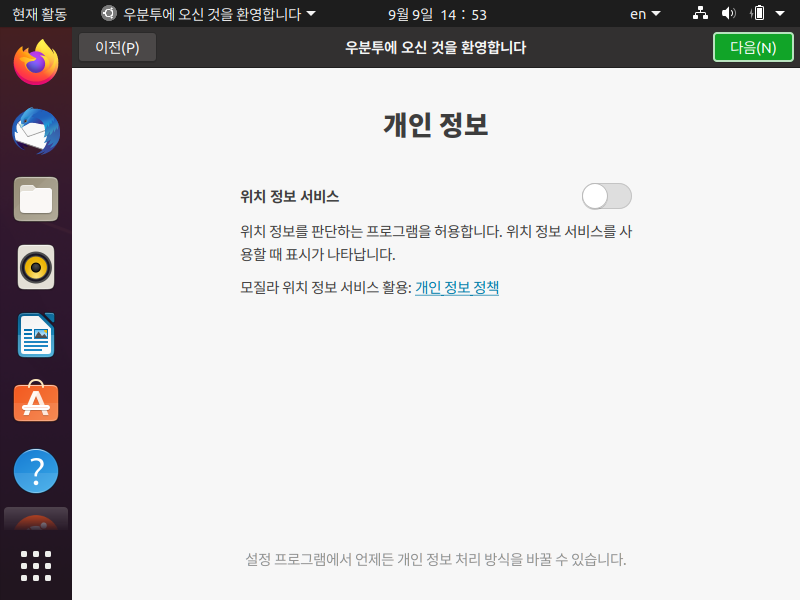
모든 설정이 끝났습니다. 완료를 누르면 우분투 20.04를 시작할 수 있습니다.
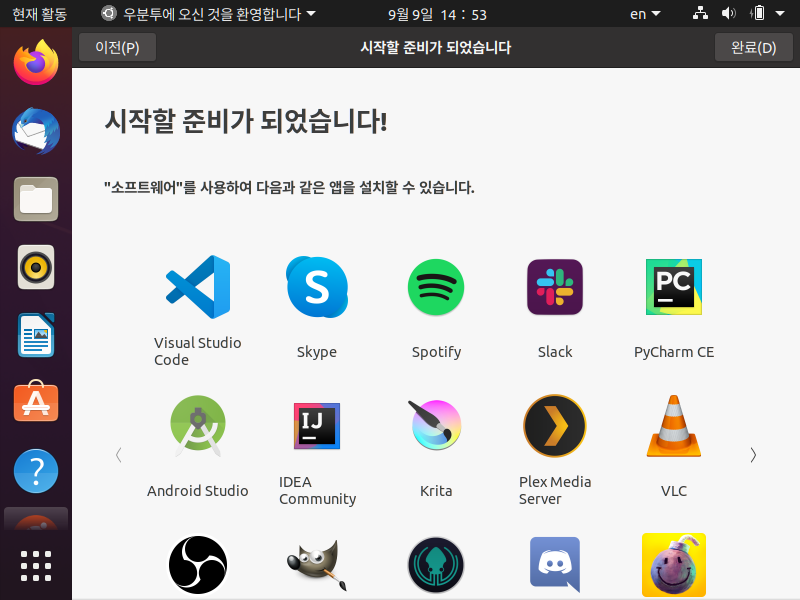
이전에 설치 시 소프트웨어 업데이트를 하지 않았으면 업데이트를 하라는 창이 뜹니다.
업데이트 서버를 국내로 바꿔서 하면 더 빠르기 때문에 굳이 지금하지 않아도 됩니다만 지금 하려면 지금 설치 버튼을 누르면 업데이트를 시작합니다.
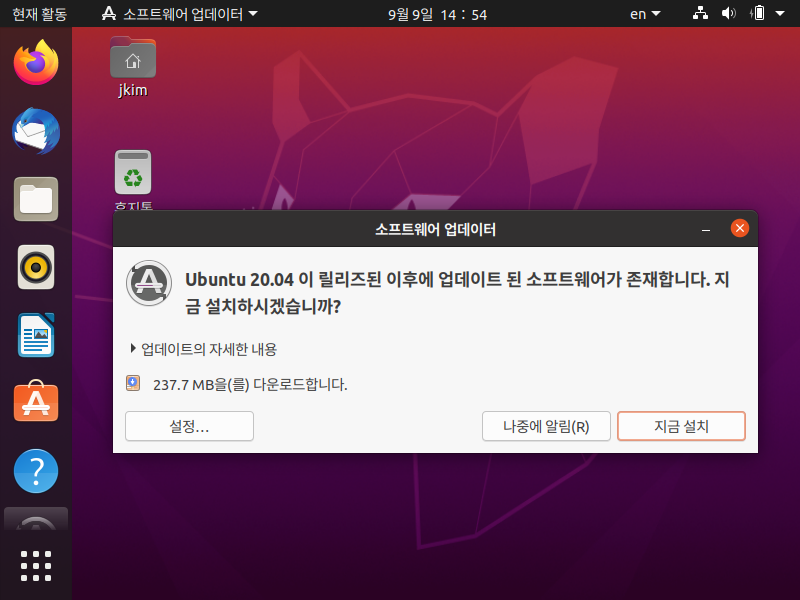

업데이트가 끝나면 재부팅을 한 번 해줍니다.

이제 Virtualbox에 우분투 20.04 설치가 끝났습니다.
다음 포스팅에서는 우분투 20.04 설치 후 필수 설정에 대해서 알아보겠습니다.

Comment