우분투 20.04를 오라클 Virtualbox에 설치해보았습니다.
Virtualbox에 가상 머신 추가하고, 우분투 20.04를 설치하는 방법을 알아보겠습니다.

가상 머신 추가
Virtualbox를 실행하고 가상머신을 추가 합니다.
이름과 가상 머신을 저장할 폴더를 지정하고, 종류는 리눅스, 버전은 우분투 64비트로 지정한 후 다음을 클릭합니다.
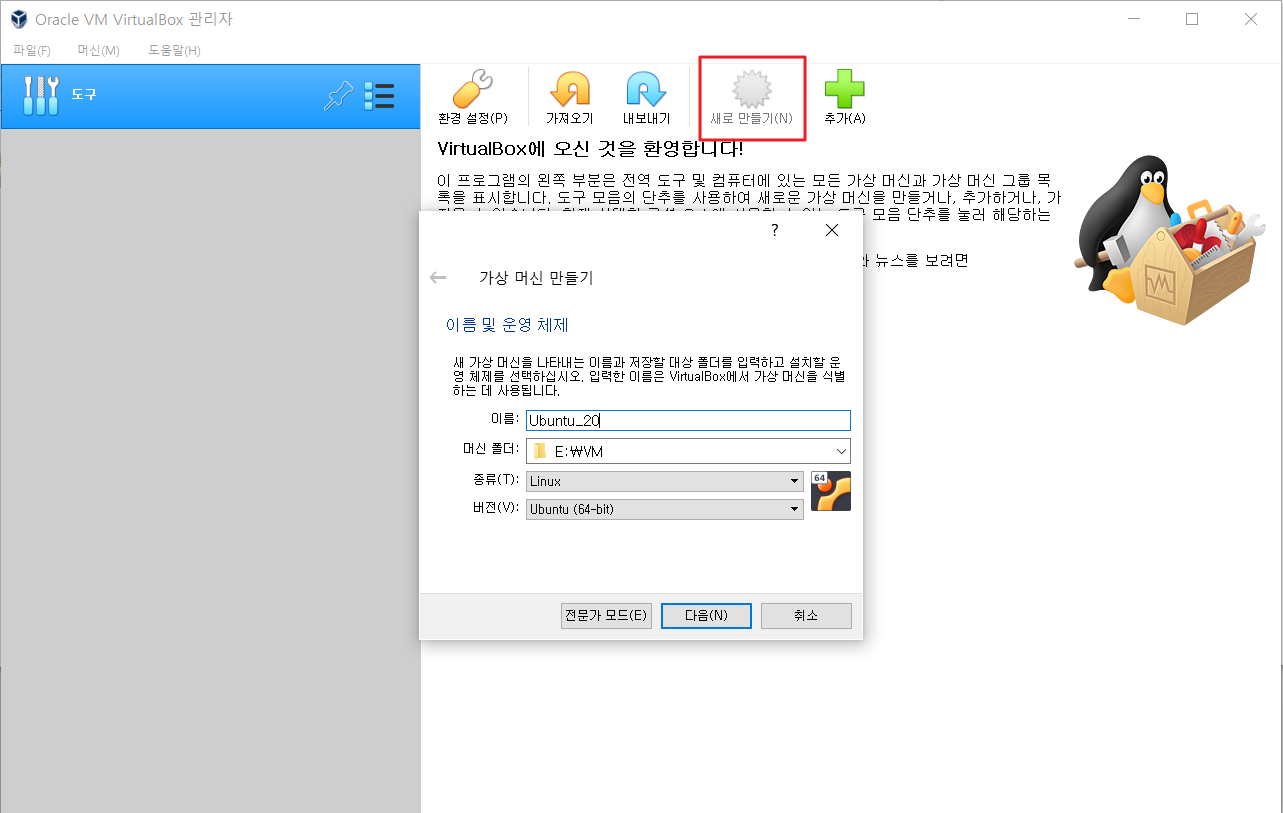
가상 머신 환경 설정하기
가상 머신에 할당 할 메모리 설정, 하드디스크 종류 및 크기 설정하여 가상 머신을 생성합니다.
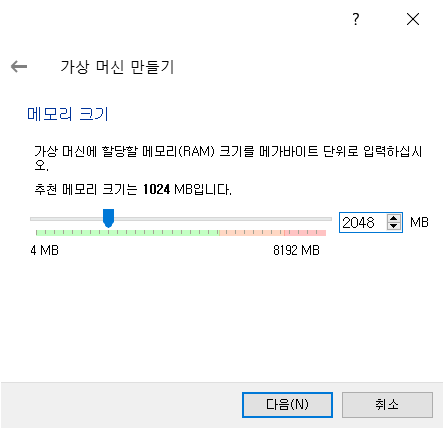
메모리는 호스트PC 환경에 맞게 지정해 주시고 1GB 이상은 할당해주아야 합니다.
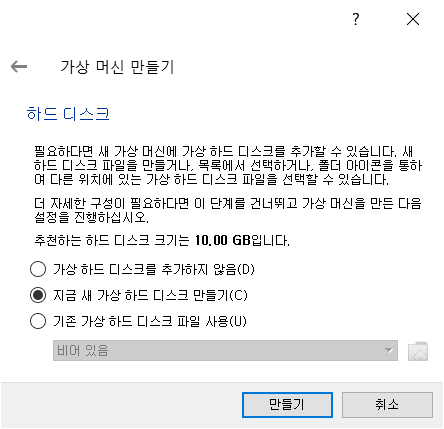
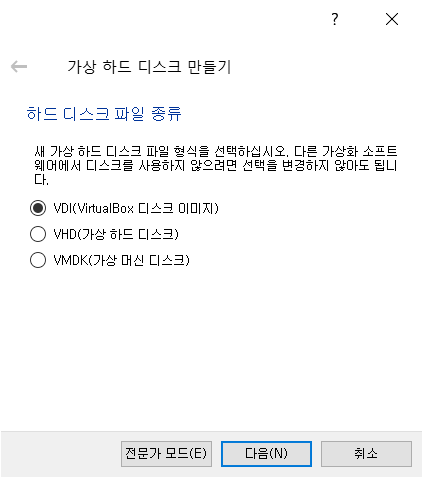
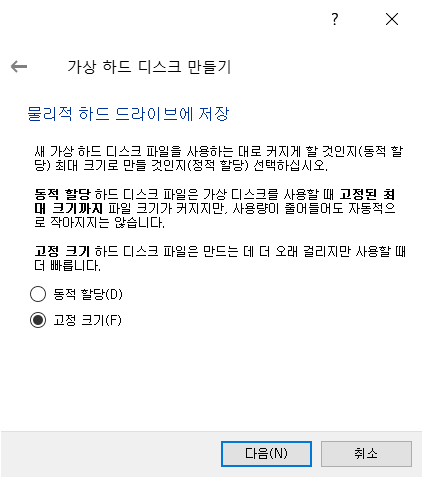
여기까지는 기본 설정을 그래도 하셔도 무방합니다.
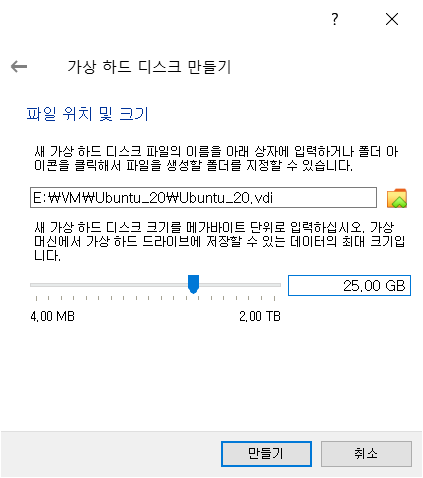
하드 디스크 용량을 설정합니다. 20GB 이상은 할당하는 것이 좋습니다.
만들기를 누르면 가상 머신이 생성됩니다.
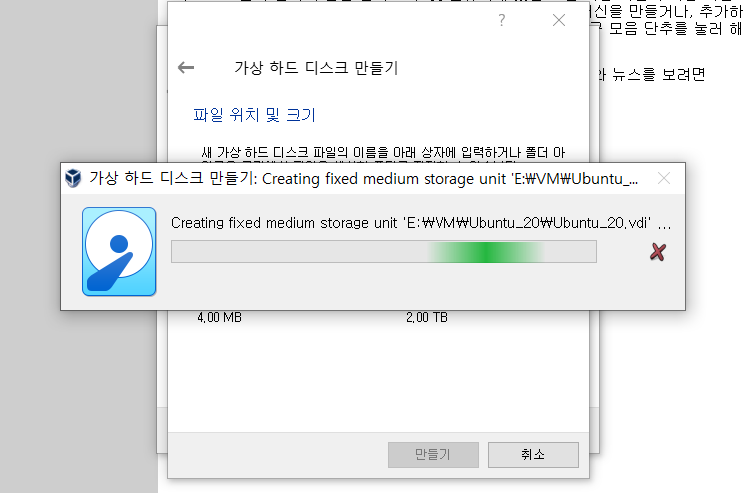
우분투 20.04 설치 이미지 지정
생성된 가상 머신 선택 > 설정 버튼을 눌러 설정 창을 엽니다.
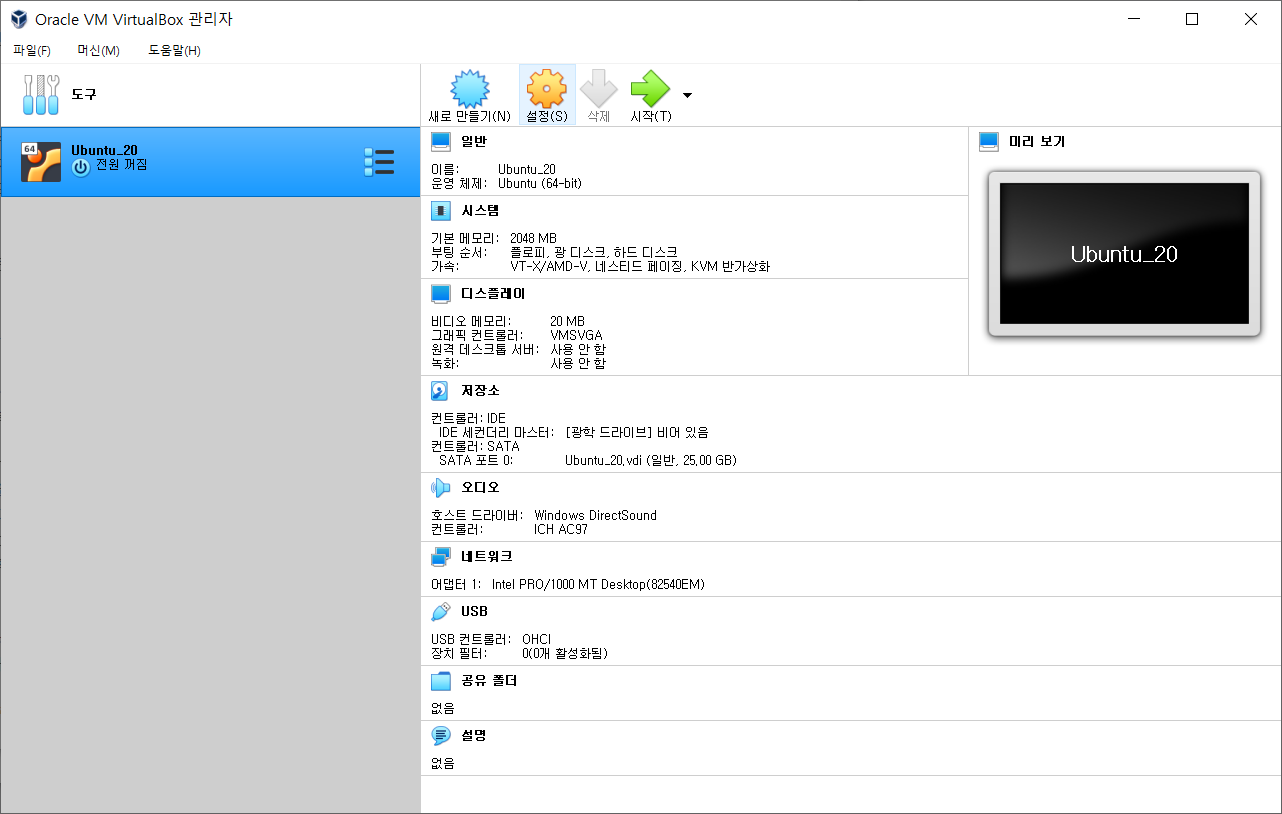
저장소 > 컨트롤러IDE > CD모양 선택 > 속성 >광학 드라이브 디스크 파일 선택을 누르면 이미지를 불러올 수 있는 창이 열립니다. 우분투 20.04 iso 파일을 선택해서 불러온 후 확인을 눌러서 설정창을 닫습니다.

우분투 설치를 위한 가상 머신 실행
가상 머신 선택 > 시작 버튼을 누르면 창이 뜨면서 우분투 설치를 시작할 수 있습니다.
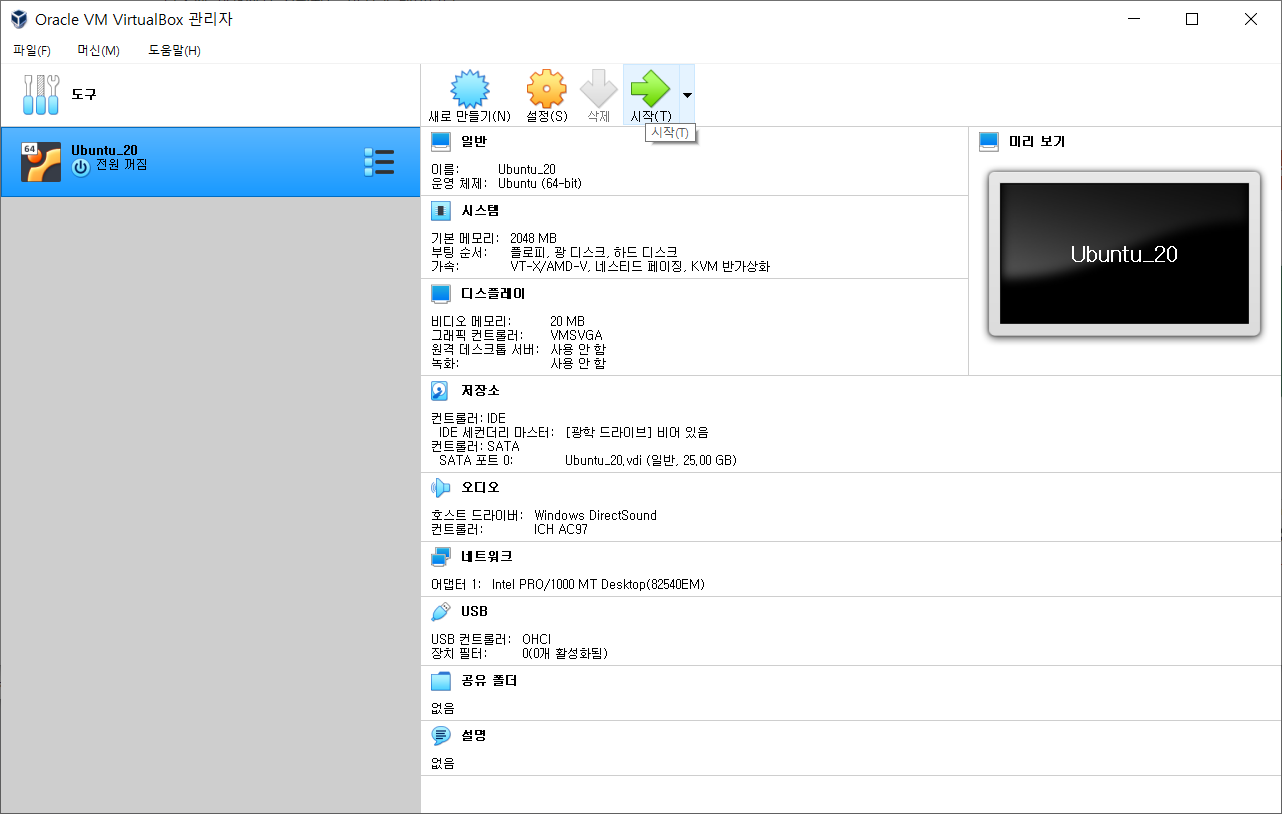
시동 디스크 선택 창이 뜨면 이전에 로딩한 iso 파일이 선택되어 있으니 변경 없이 시작을 누르면 됩니다.
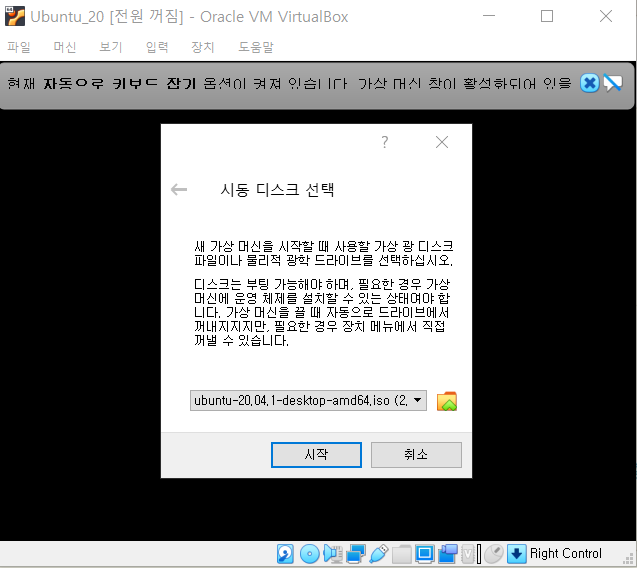
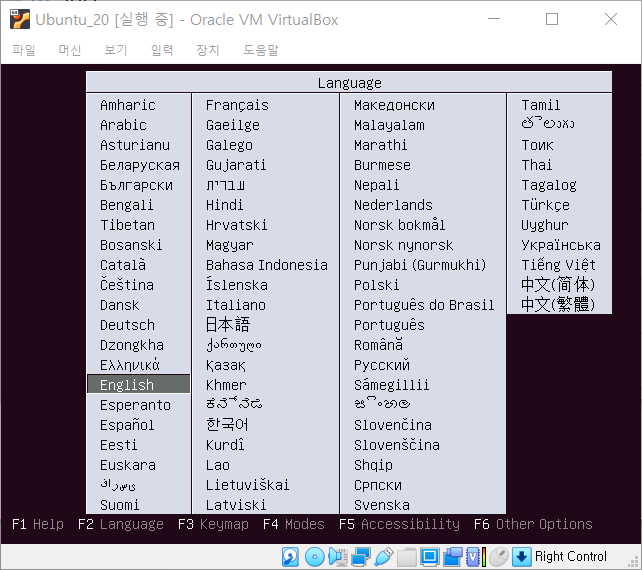
우분투 20.04를 설치하기 위해 가상 머신을 생성한 후 이미지를 로딩해서 가상 머신을 실행하였습니다.
다음 포스팅에서는 우분투 20.04를 설치하도록 하겠습니다.

Comment