1. 도커 설치 파일 다운로드
2. 윈도우 도커 데스크탑 설치하기
3. WSL2 설치하기
3.1. Linux용 Windows 하위 시스템 옵션 기능을 사용 설정
3.2. Virtual Machine 옵션 사용 설정
3.3. WSL 설치하고 WSL 2로 업데이트 하기
3.4. WSL 2를 기본 버전으로 설정하기
4. 리눅스 배포판 설치하기
5. 도커 데스크탑 실행하기

Windows10/11에서 docker를 설치하는 방법을 알아보겠습니다.
1. 도커 설치 파일 다운로드
우선 도커 홈페이지에 접속해서 윈도우용 도서 설치 파일을 다운로드 합니다.
Docker: Accelerated Container Application Development
Docker is a platform designed to help developers build, share, and run container applications. We handle the tedious setup, so you can focus on the code.
www.docker.com
홈페이지 접속해서 Get Started를 눌러서 다운로드 페이지로 들어갑니다.

다운로드 페이지에서 자신의 윈도우에 맞는 설치 파일을 다운로드 합니다.
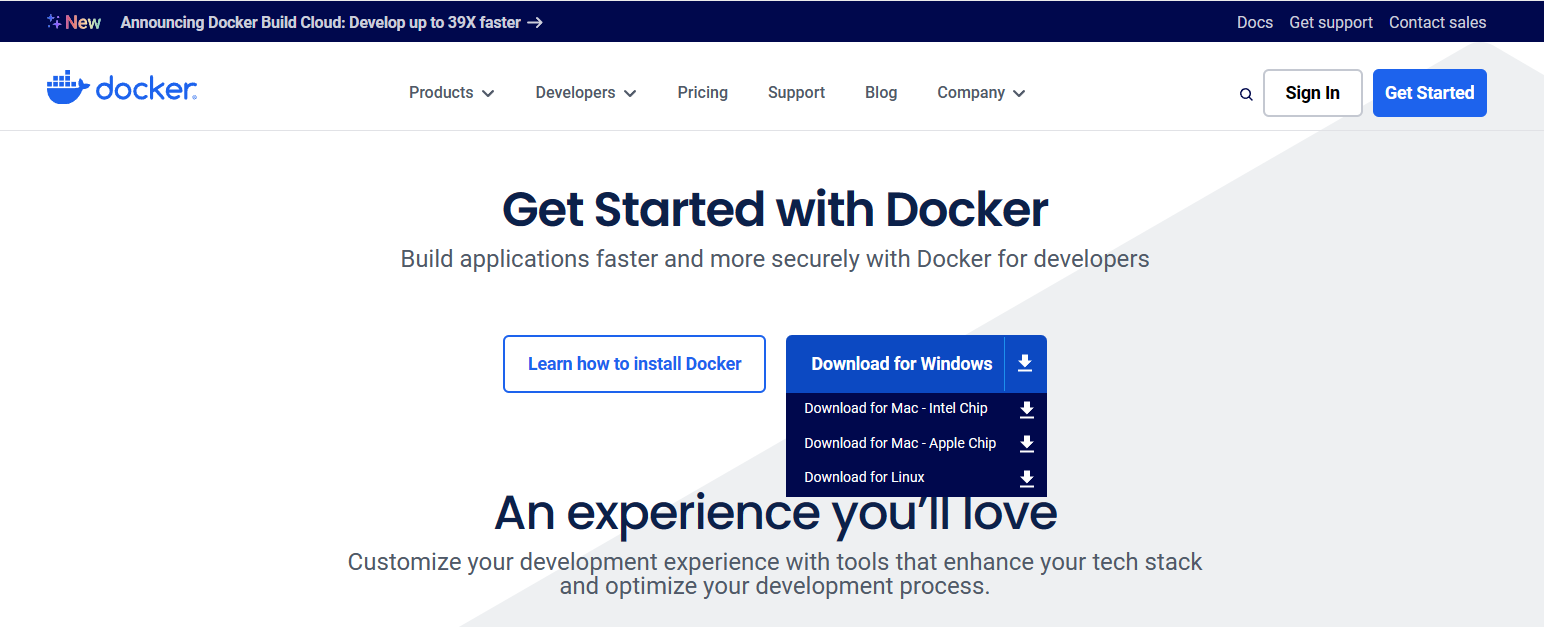
2. 윈도우 도커 데스크탑 설치하기
다운로드 한 설치 파일을 실행해서 윈도우용 도커 데스크탑을 설치합니다.
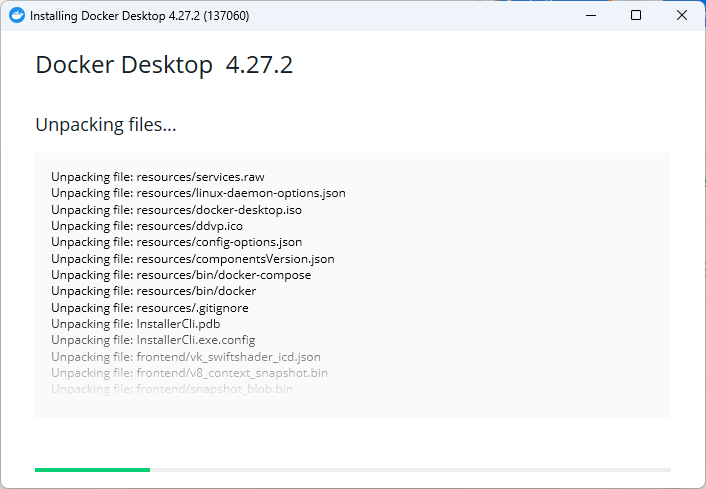
설치가 완료되면 Close and Restart 버튼을 눌러서 윈도우를 재부팅 합니다.
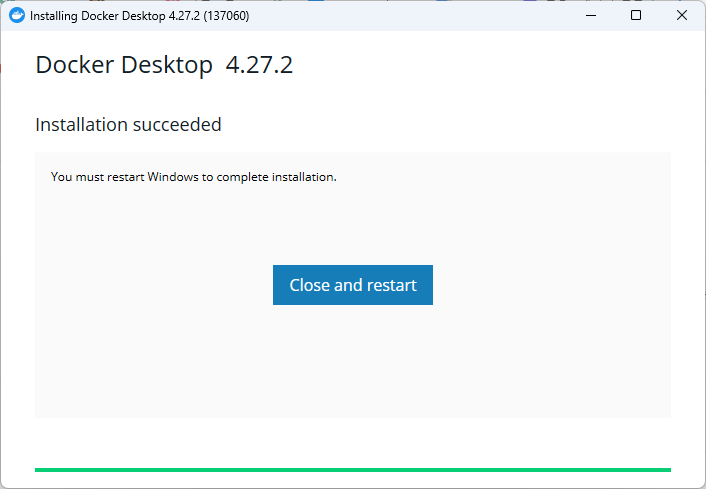
설치가 완료되면 Docker Desktop을 실행합니다. 약관에 동의하면 도커 데스크탑이 실행됩니다.
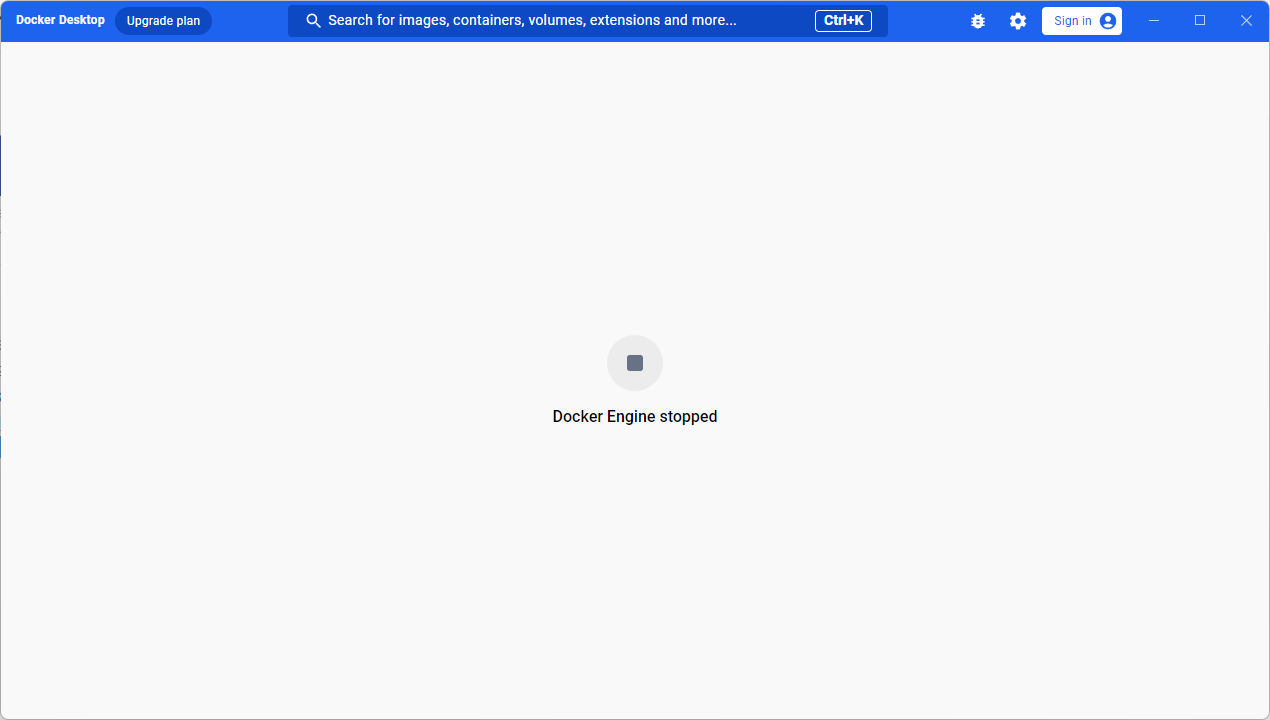
WSL을 설치하지 않아서 도커 엔진이 실행되지 않습니다. 이제 WSL을 설치합니다.
3. WSL2 설치하기
WSL을 설치하기 전에 몇 가지 설정을 해야 합니다.
우선 Powershell을 관리자 모드로 실행합니다.
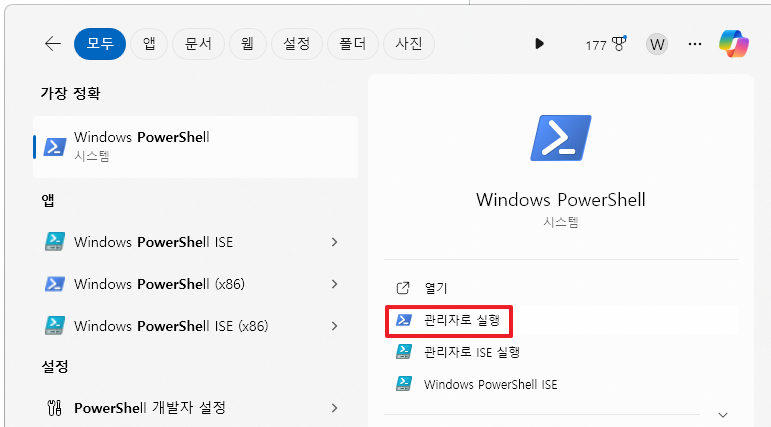
3.1. Linux용 Windows 하위 시스템 옵션 기능을 사용 설정
파위셸에 아래 명령을 입력해서 옵션을 활성화 합니다.
dism.exe /online /enable-feature /featurename:Microsoft-Windows-Subsystem-Linux /all /norestartbash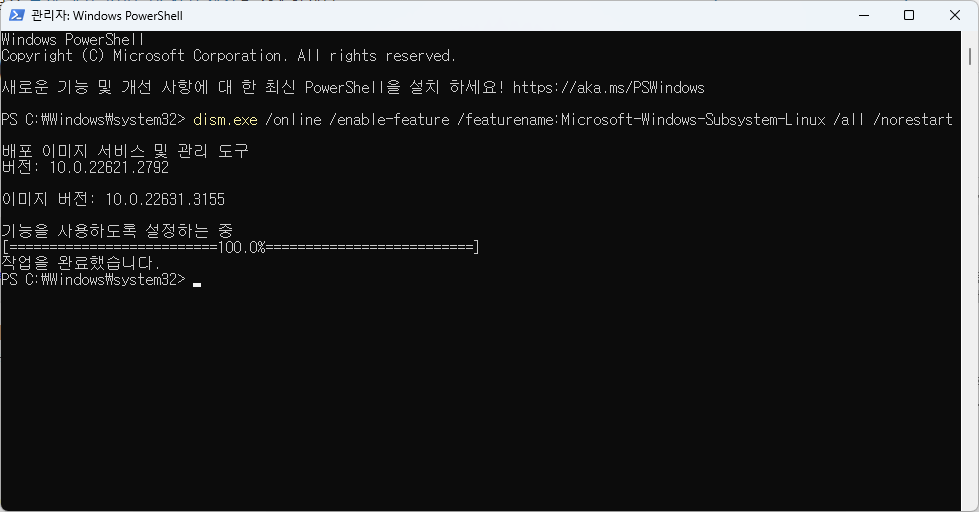
3.2. Virtual Machine 옵션 사용 설정
파워셸에 아래 명령을 입력하면 Virtual Machine 옵션을 활성화 할 수 있습니다.
dism.exe /online /enable-feature /featurename:VirtualMachinePlatform /all /norestartbash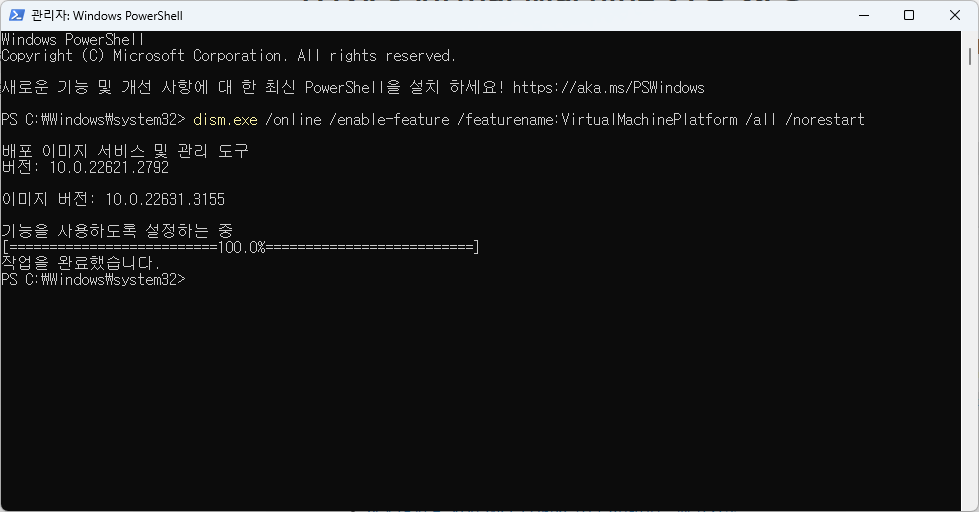
3.3. WSL 설치하고 WSL 2로 업데이트 하기
파웨셸에서 아래 명령을 통해 WSL을 설치하고 WSL 2로 업데이트 합니다.
wsl.exe --install
wsl.exe --updatebash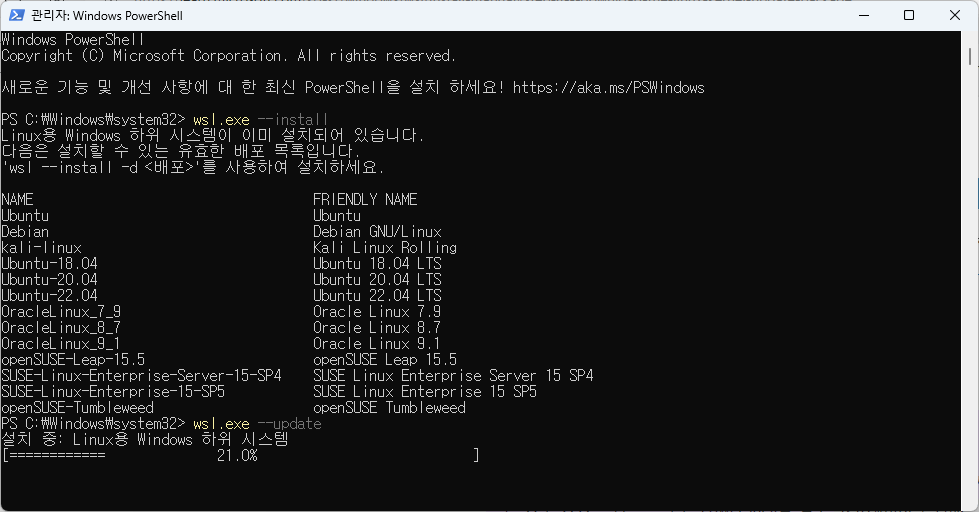

3.4. WSL 2를 기본 버전으로 설정하기
파워셸에서 아래 명령을 이용하여 WSL 2를 기본 버전으로 설정합니다.
wsl --set-default-version 2bash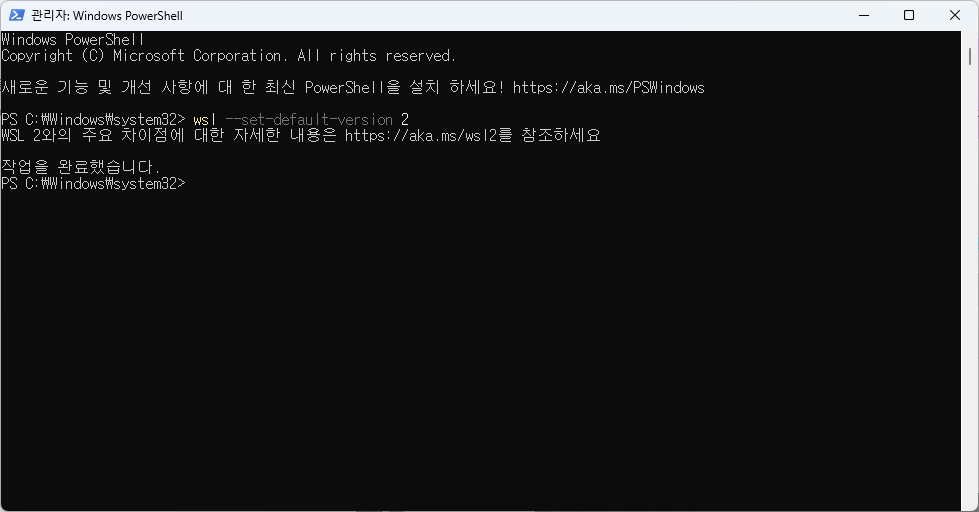
이제 WSL 2 설치가 끝났습니다.
WSL 2 설치방법에 대한 자세한 설명은 아래 링크를 참고하시면 됩니다.
이전 버전 WSL의 수동 설치 단계
wsl install 명령을 사용하지 않고 이전 버전의 Windows에 WSL을 수동으로 설치하는 방법에 대한 단계별 지침입니다.
learn.microsoft.com
4. 리눅스 배포판 설치하기
WSL2 설치가 끝났으면 이제 도커가 돌아갈 리눅스 배포판을 설치해야 합니다. 저는 주로 우분투를 사용하기 때문에 우분투를 설치하였습니다. 윈도우 스토어에 들어가면 다양한 배포판을 설치 할 수 있으니 원하는 리눅스 배포판을 설치하면 됩니다.
Window Store에서 직접 찾아도 되고 아래 링크를 통해 바로 설치할 수 있습니다.
- Ubuntu 18.04 LTS
- Ubuntu 20.04 LTS
- Ubuntu 22.04 LTS
- openSUSE Leap 15.1
- SUSE Linux Enterprise Server 12 SP5
- SUSE Linux Enterprise Server 15 SP1
- Kali Linux
- Debian GNU/Linux
- Fedora Remix for WSL
- Pengwin
- Pengwin Enterprise
- Alpine WSL
- Raft(평가판)
- Alma Linux
저는 우분투를 설치하였습니다.
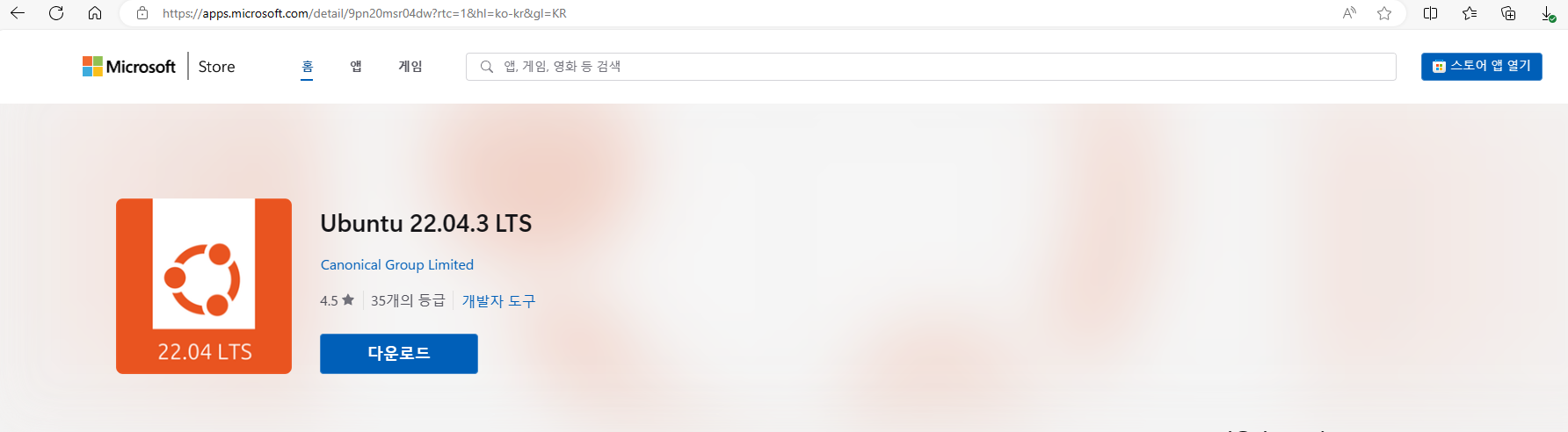
설치가 완료되면 계정을 생성하면 됩니다. 그리고 윈도우 시작버튼에서 ubuntu를 검색하여 실행할 수 있습니다.
실행하면 우분투 화면 터미널을 볼 수 있습니다.
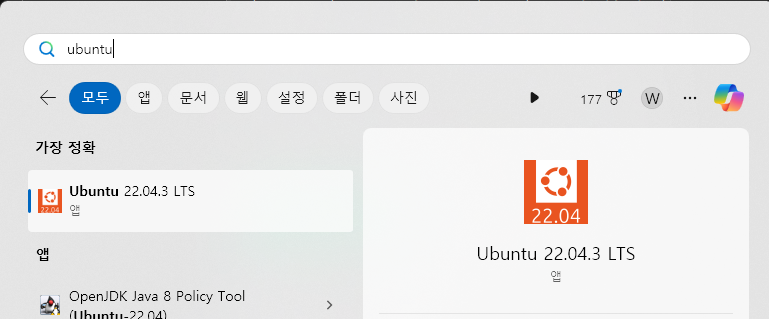
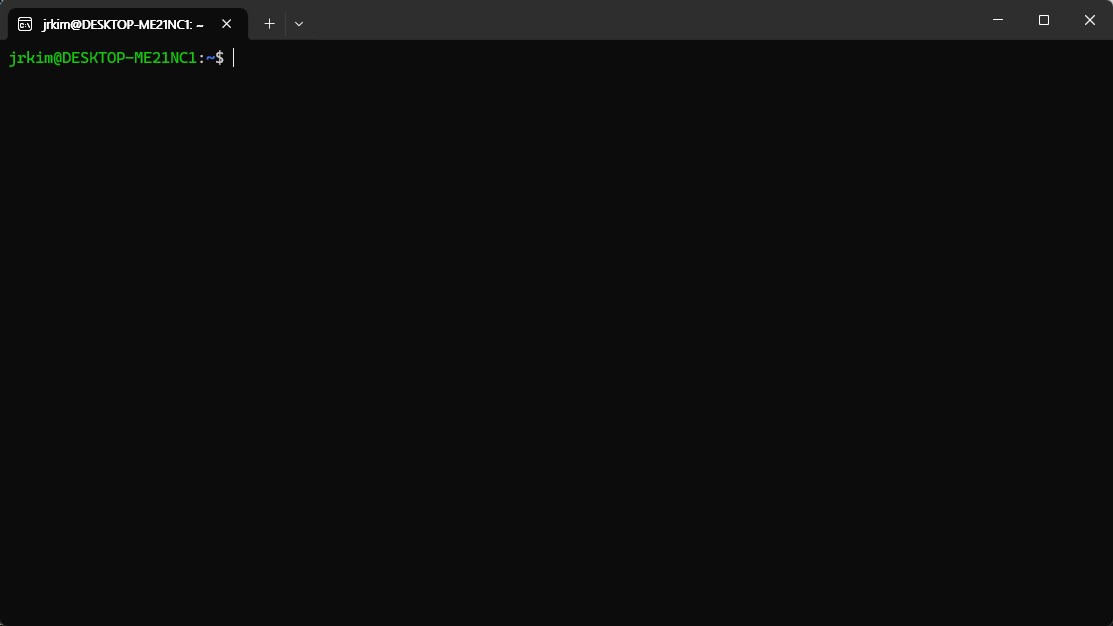
MobaXterm을 이용하서 터미널에 접속할 수도 있습니다. mobaXterm 설치 방법은 아래 글을 참고하세요.
[Windows] 윈도우에서 WSL 및 SSH 접속 툴 MobaXTerm
WSL 터미널 접속을 도와주는 SSH 터미널 클라이언트 MobaXterm을 설치하고, WSL 세션을 설정하는 방법을 알아보겠습니다. MobaXterm 다운로드 및 설치 MobaXterm 홈페이지에 방문해서 다운로드 페이지로 들
jkim83.tistory.com
5. 도커 데스크탑 실행하기
윈도우 시작 버튼에서 docker를 검색하여 docker desktop을 실행합니다.
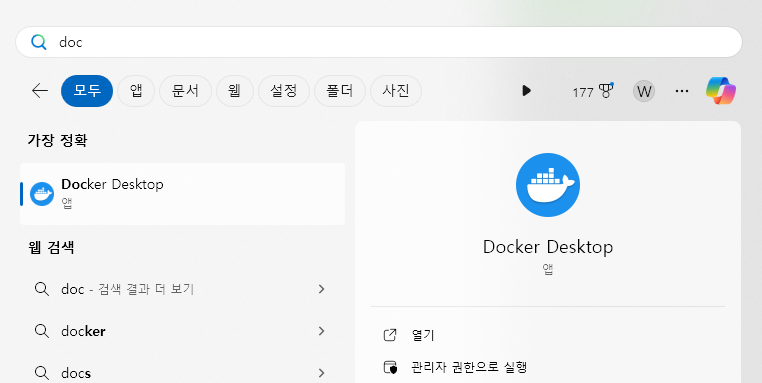
도커 데스크탑을 실행하면 WSL 2를 설치하기 전과 다르게 docker가 시작되었음을 볼 수 있는 화면이 나옵니다.
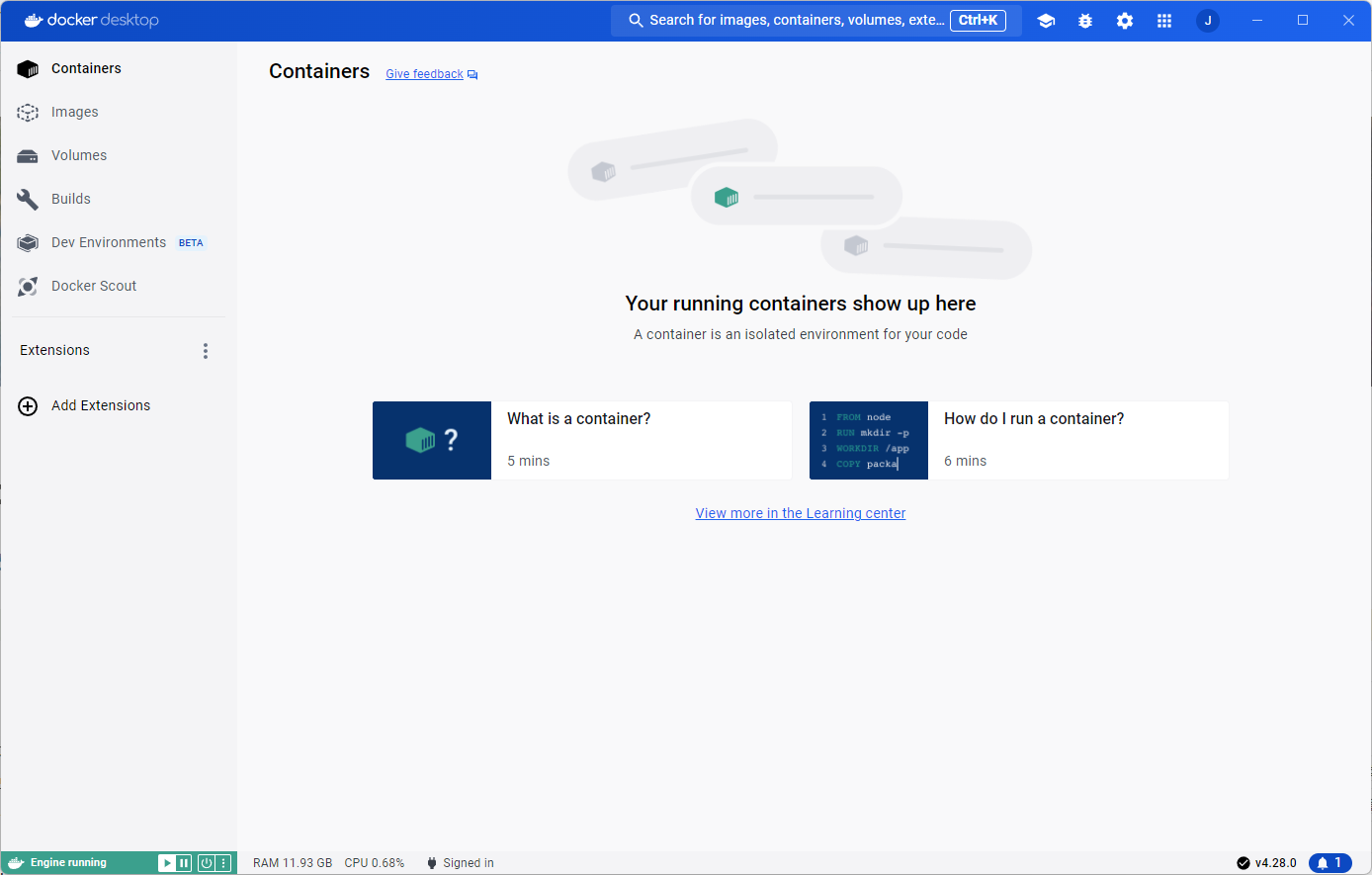
해당 화면이 보이면 윈도우에서 도커가 정상적으로 설치되었음을 알 수 있습니다.
이제 이 Docker Desktop을 이용해서 이미지를 pull하고 컨테이너를 생성하거나, 우분투 터미널에서 docker 명령어로 컨테이너를 생성하거나 하면 됩니다.
이상 윈도우에서 도커를 설치하는 방법을 알아보았습니다.

Comment