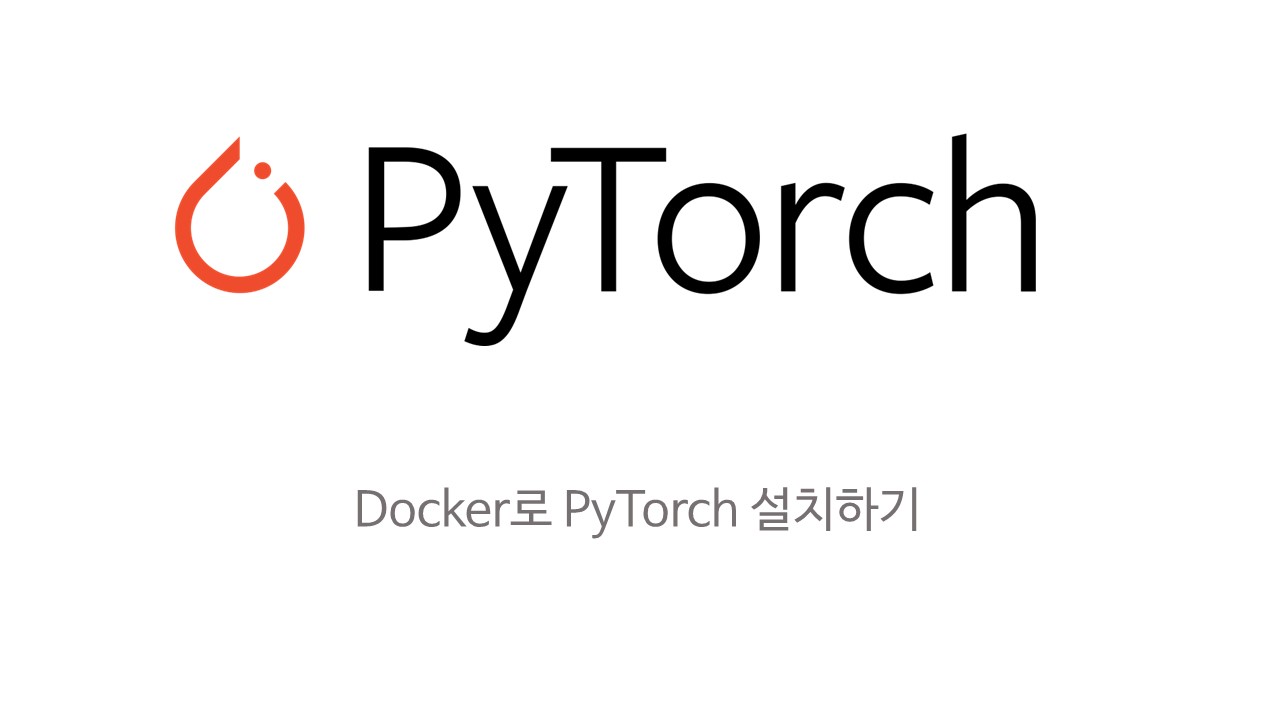
우분투에서 도커로 파이토치를 설치하는 방법 입니다. 우분투에서 도커 설치 하는 방법은 아래 링크를 참고하세요.
[Linux] 우분투(Ubuntu)에서 도커(Docker) 설치 하기
가상화 플랫폼인 Docker를 Ubuntu에서 설치하는 방법을 알아보겠습니다. 도커 공식 홈페이지에도 설치 방법이 자세히 나와 있습니다. https://docs.docker.com/engine/install/ubuntu/ Install Docker Engine on Ubuntu docs
jkim83.tistory.com
파이토치 도커 이미지 다운로드
우선 도커 허브에서 파이토치 이미지를 확인합니다.
$ docker search pytorch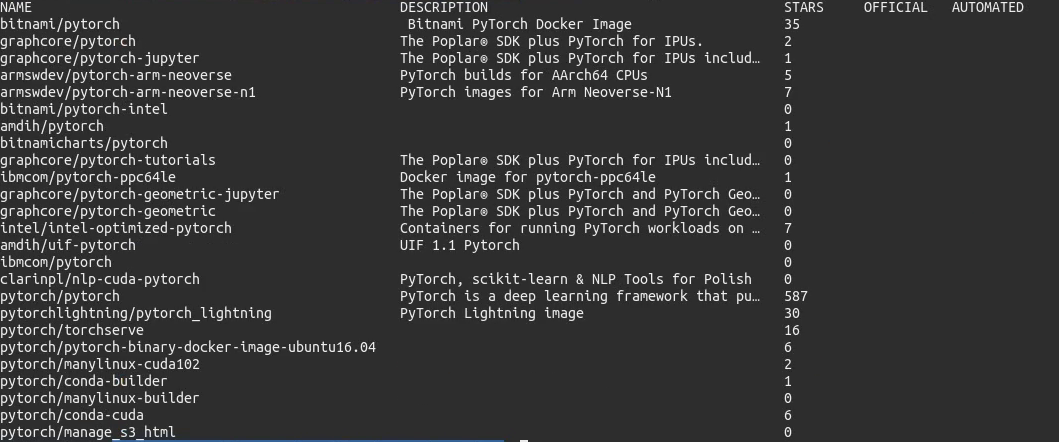
도커 허브 사이트에서 확인해도 됩니다.
https://hub.docker.com/search?q=pytorch
Docker
hub.docker.com
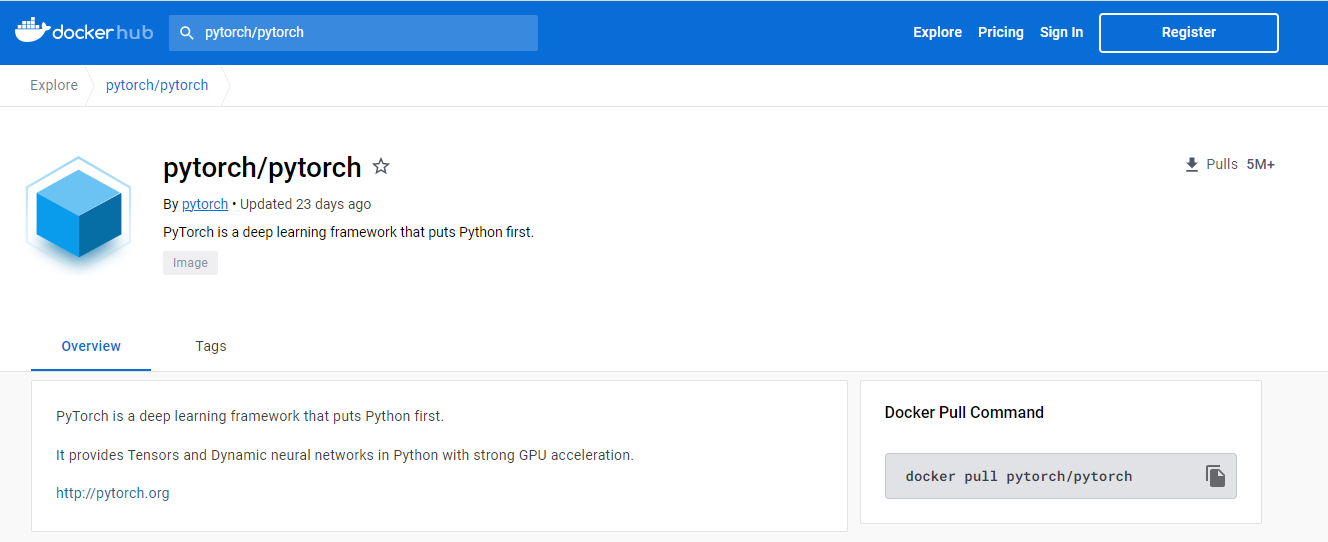
pull 명령어로 위 도커 이미지를 다운로드 받습니다.
docker pull pytorch/pytorch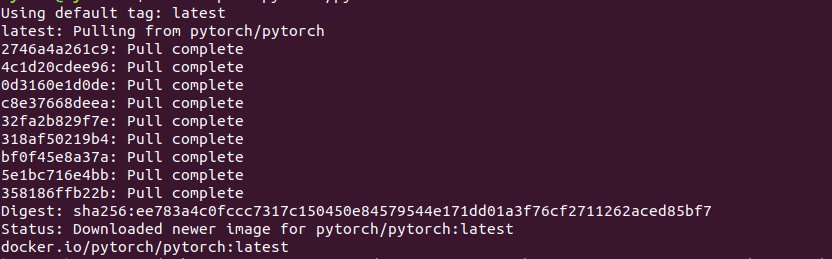
images 명령어로 다운로드 받은 이미지를 확인합니다.
$ docker images
파이토치 도커 컨테이너 생성하기
run 명령으로 파이토치 도커 컨테이너를 생성합니다. 이때 GPU를 사용하기 위해서는 --gpus 옵션을 이용합니다.
$ docker run -itd --name pytorch -v /home/jkim/:/root/jkim -p 8888:8888 --gpus all --restart=always pytorch/pytorch-v 옵션은 로컬 호스트와 도커 컨테이너 사이에 공유 디렉토리를 연결해주는 옵션으로 본인의 로컬 디렉토리를 써주면 됩니다. 저는 로컬의 /home/jkim 디렉토리를 도커 컨테이너의 /roor/jkim으로 연결해줬습니다. 로컬의 /home/jkim에 파일을 넣어주면 도커 컨테이너에 /root/jkim에서 해당 파일을 사용할 수 있습니다.
--restart=always 옵션은 도커가 재실행 될 떄 해당 컨테이너가 같이 실행 됩니다.
docker ps 명령으로 생성한 컨테이너를 확인해봅니다.
$ docker ps
생성한 컨테이너에 접속하기 위해서는 exec 명령어를 이용합니다.
$ docker exec -it {container_id} bashcontainer_id에는 docker ps로 확인한 컨테이너 ID를 넣어주면 됩니다. 저같은 경우에는 8390a2daf3bc로 생성한 도커 컨테이너에 접근할 수 있습니다. start나 stop, restart 명령을 이용할 때도 해당 컨테이너ID를 사용합니다.
파이토치 도커 설치 확인하기
도커 컨테이너에 접근해서 파이토치를 사용할 수 있는지 확인해봅니다.
python 실행 후 파이썬 커맨드 창에 아래 코드를 넣습니다.
import torch
torch.cuda.is_available()
x=torch.rand(5,3)
print (x)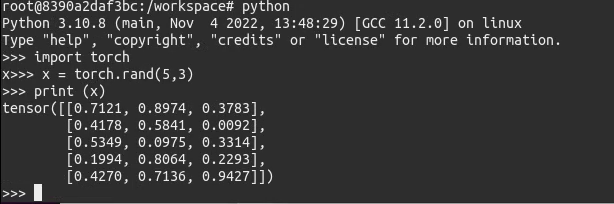
이상 우분투에서 도커를 이용하여 파이토치를 설치하는 방법을 알아보았습니다.

Comment