1. xrdp 설치
2. xrdp 설정
3. 윈도우에서 원격 데스크톱으로 연결하기
윈도우의 원격 데스크톱 프로그램으로 우분투에 접속하는 방법을 알아보겠습니다.

VNC로도 원격 접속이 가능하지만 VNC를 이용하면 전용 툴을 사용해야 합니다. 윈도우에 기본으로 탑재되어 있는 원격 데스크톱 툴을 이용하기 위해서는 VNC가 아닌 xrdp를 사용해야 합니다.
1. xrdp 설치
xrdp 패키지가 설치되어 있는지 확인합니다. 풀패키지를 설치하지 않았다면 xrdp가 설치되어 있지 않습니다.
$ systemctl status xrdp
python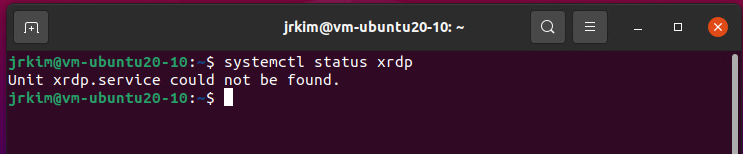
터미널에서 apt 명령으로 xrdp를 설치합니다.
$ sudo apt install xrdp
javascript
설치가 끝나면 다시 systemctl 명령으로 설치가 잘되었는지 확인합니다.
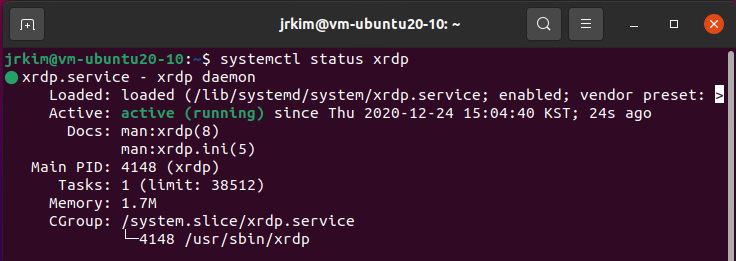
2. xrdp 설정
부팅 후 자동 실행되도록 아래와 같이 설정을 바꿔줍니다.
$ sudo systemctl enable --now xrdp
python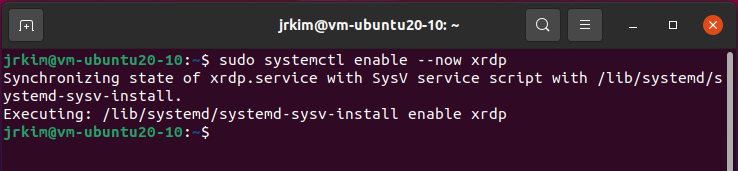
방화벽 설정도 추가해줍니다. 3389 포트를 열어주면 됩니다.
$ sudo ufw allow from any to any port 3389 proto tcp
python
3. 윈도우에서 원격 데스크톱으로 연결하기
윈도우에서 원격 데스크톱 앱으로 연결을 시도합니다. [Win키 + s]를 누른 후 mstsc로 검색하면 앱이 나옵니다.
IP나 호스트네임을 입력하여 접속을 시도합니다.
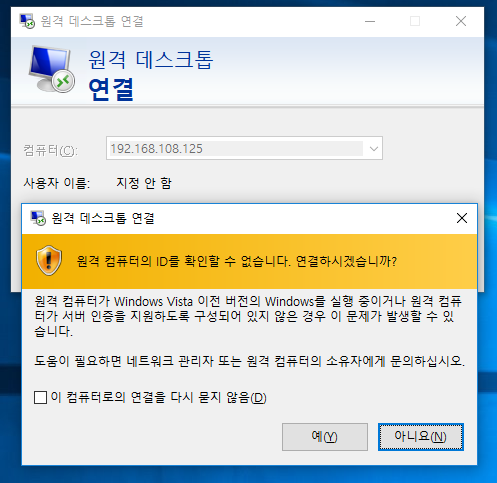
위와 같은 창이 나왔을 떄 예를 누르면 접속화면이 뜹니다.
위와 같은 창이 나오지 않으면 네트워크 설정을 확인해봅니다.
로그인 할 계정과 비밀번호를 입력합니다. 세션은 반드시 Xorg로 되어 있어야 합니다.
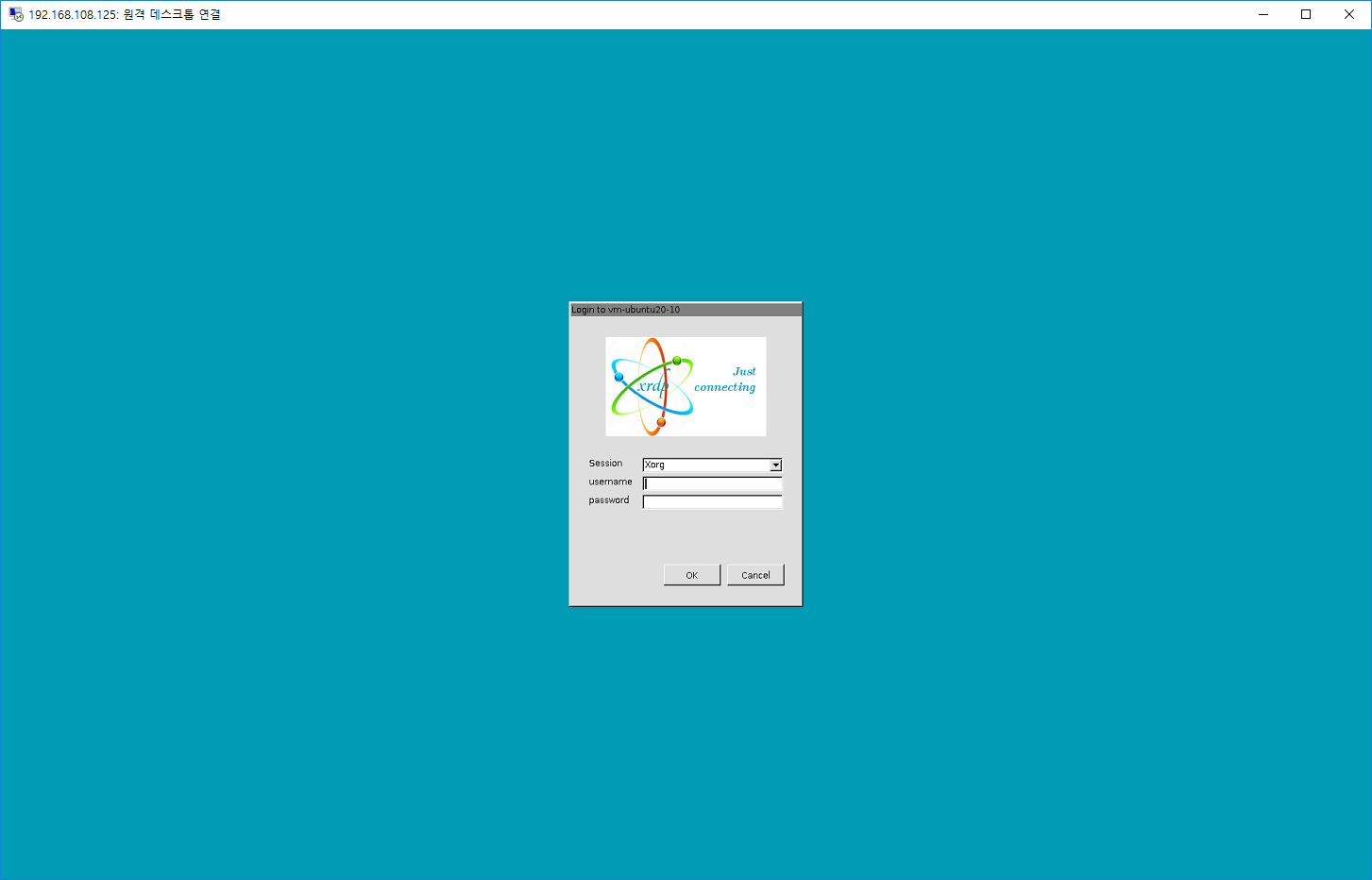
로그인에 성공하면 우분투 화면을 볼 수 있습니다.
정상적으로 아이디, 비밀번호를 입력하였는데 검은화면이 나오면서 넘어가지 않으면 다른 시스템에서 해당 계정이 이미 로그인되어 있는 상태입니다. 해당 시스템에서 로그아웃 후 다시 시도하면 로그인이 됩니다.
화면 출력에 대한 권한을 얻기 위해 비밀번호 입력 화면이 나옵니다.

비밀번호를 입력하면 우분투를 원격 데스크톱으로 사용할 수 있습니다.

이상 우분투 20.10을 윈도우 원격 데스크톱에서 접속하는 방법을 알아보았습니다.
개인적으로는 VNC보다는 xrdp를 이용하여 원격 접속하는 방법을 더 선호합니다.
"이 포스팅은 쿠팡 파트너스 활동의 일환으로, 이에 따른 일정액의 수수료를 제공받습니다."

Comment